Importing and Exporting Templates¶
You can import and export appliance templates. When exporting, an archive is created of the appliance template. This archive includes a meta-data file describing the appliance template (based on the hammr specification) as well as any bundled software that was initially uploaded as part of the template creation.
Likewise, an archive can be imported to the UForge platform, creating a new appliance template in your Appliance Library under the Imported Appliances section.
Exporting¶
To export an existing appliance:
- Go to your
Appliance Library.- Click on the
exporticon on the right hand side of the appliance template in question to export.
- A pop-up will appear, allowing you to select the format you would like (yaml or json).

- Click
export. This will start the export process.
- Once the export is complete, you will be prompted to download the archive file.
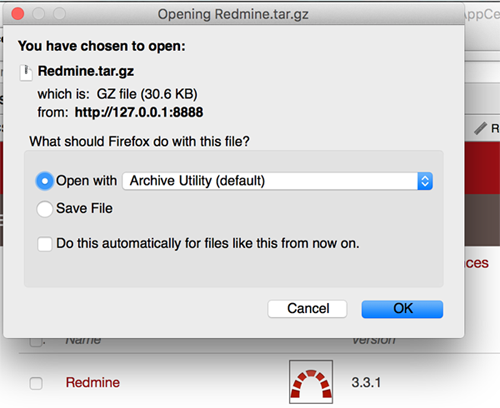
The equivalent export feature is available when editing an appliance template.
Importing¶
Warning
You will only be able to import a Windows appliance to a UForge that has the same golden image as the one used by the appliance. If the golden does not exist on the target UForge you must export the appliance without OS Profile or remove some OS section fields in template file. Refer to Updating a Windows Appliance Before Import.
To import an archive:
- Go to your
Appliance Library.- Click on the
importbutton at the top right hand side of the view.
- A number of options are proposed. Select the method of import and click the folder icon to select the archive to import.
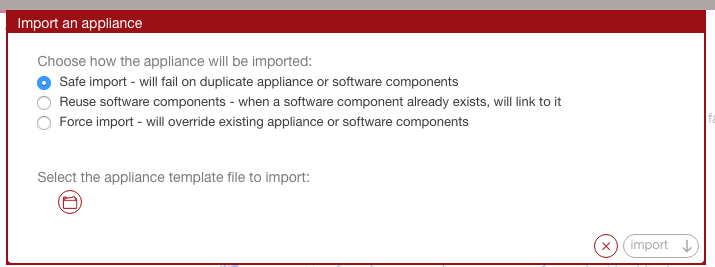
- Click
import. This will start the import process. The import progress will be shown.
- Once the import is complete, a new appliance template can be found in the
Imported Appliancessub-section of yourAppliance Library.
Updating a Windows Appliance Before Import¶
When you import a Windows appliance, UForge checks if the golden image used to create the appliance exists on the UForge. If it does not exist, the import will fail. In order to import the template, you must export the appliance and remove the OS profile.
For example, in order to remove some OS section fields before importing your Windows appliance:
- Go to your
Appliance Library.- Click on the
exporticon on the right hand side of the appliance template to export.- Once the export is complete, you will be prompted to download the archive file.
- Open the archive file. The OS section should look something like:
os: name: "Windows" version: "Server2012R2" arch: "x86_64" profile: "Win2K12R2 scan Scan #1" windowsEdition: "standard" windowsType: "full" windowsLanguage: "English"
- Update the OS section to remove the lines
profile,windowsEdition,windowsType,windowsLanguage. For example:os: name: "Windows" version: "Server2012R2" arch: "x86_64"
- Save the file.
- Go to your
Appliance Library.- Click on the
importbutton at the top right hand side of the view.- A number of options are proposed. Select the method of import and click the folder icon to select the archive to import.
- Click
import. This will start the import process.
You can also remove the OS Profile from the UI by going to the Stack page of the appliance before exporting.