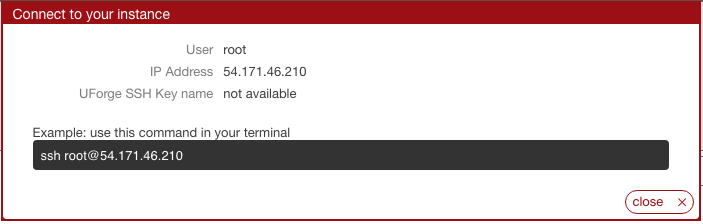Deploying a Machine Image¶
Note
Currently, only Linux machine images published on Amazon, OpenStack, Cloudstack and Microsoft Azure can be deployed from UForge. You cannot deploy a Windows based appliance.
You can only deploy a machine image if you have AMP installed. For more information on installing AMP, refer to the official Cloudsoft AMP documentation
The credentials to deploy a machine image are those used to publish it. For Amazon, only full accounts can be used, trial accounts are not supported for publishing images from UForge.
If not already done, create an account for the target environment. For more information, see Managing Cloud Accounts.
Go to the appliance and click the
Machine Imagespage. If you have not generated a machine image, you will need to do so as described in Generating a Machine Image.Click on the arrow pointing to the right to publish your image.

Following the instructions, choose the account and fill in any additional information required.
Warning
If your appliance has any elements such as passwords that must be set up by the user or licenses accepted at installation, you will see a warning when you publish the image which indicates
This image requires additional user interactions at startup(as shown below). In this case, you will not be able to use the deploy feature.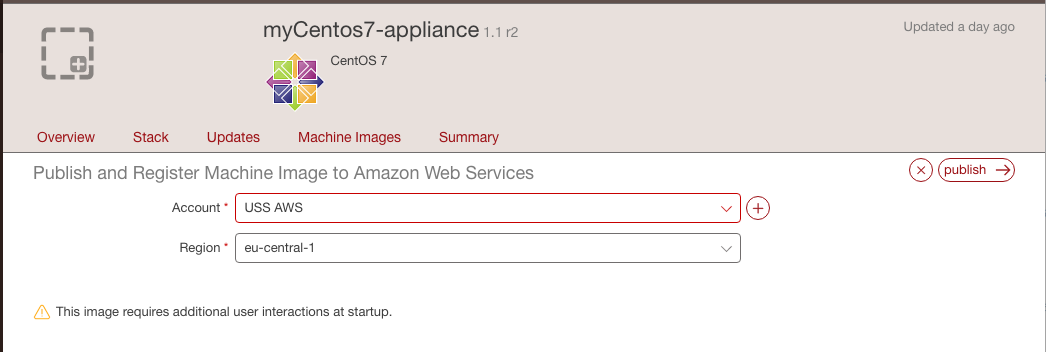
- Click
publish.Note
Publishing an image will be billed to the user account.
The publication will take a few minutes to complete (depending on the size of the image and the network connectivity between UForge and the target environment). The publication progress is shown. At the end of the publication, the machine image has been published by UForge to your target environment.
Under
Published Machine Images, next to your appliance, you will now see the deploy (play) icon. In order to deploy your machine image, click on this icon.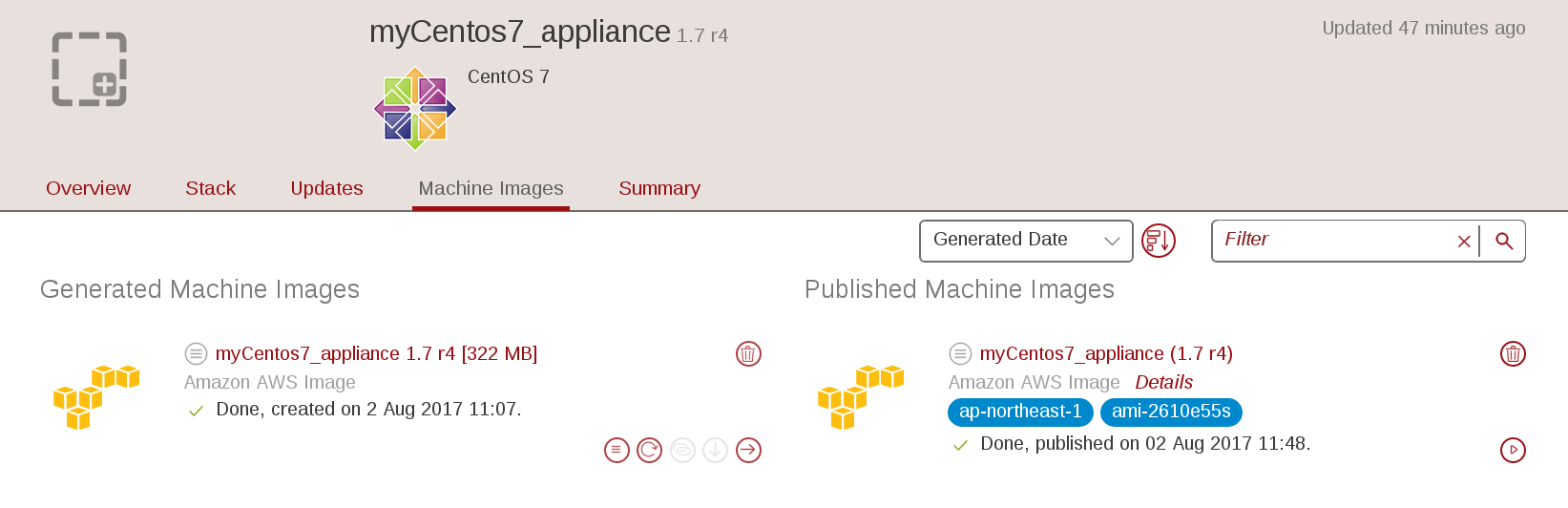
In the deploy view, enter the name of the deployment. Click on
deploy. This will connect to cloud platform and launch your machine image instance. Once deployed, a green button will appear under theStatuscolumn.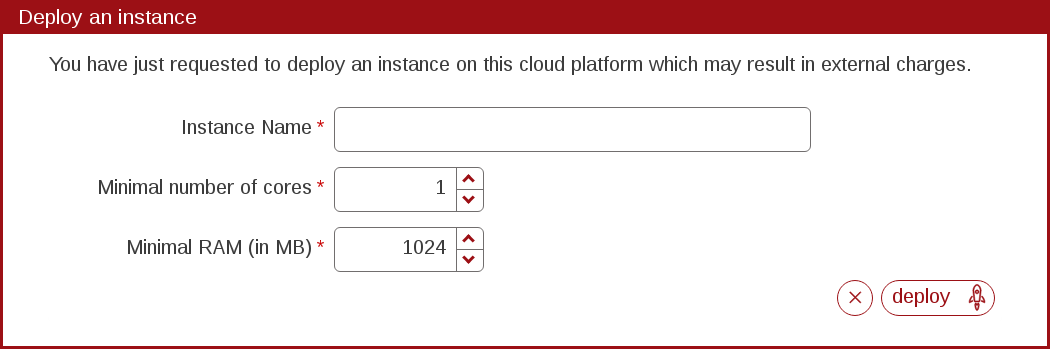
From the
Deploymentspage you can see the instances deployed and their status. If the status is green it is up and running. If it is red, there has been an issue during deployment and/or it is stopped.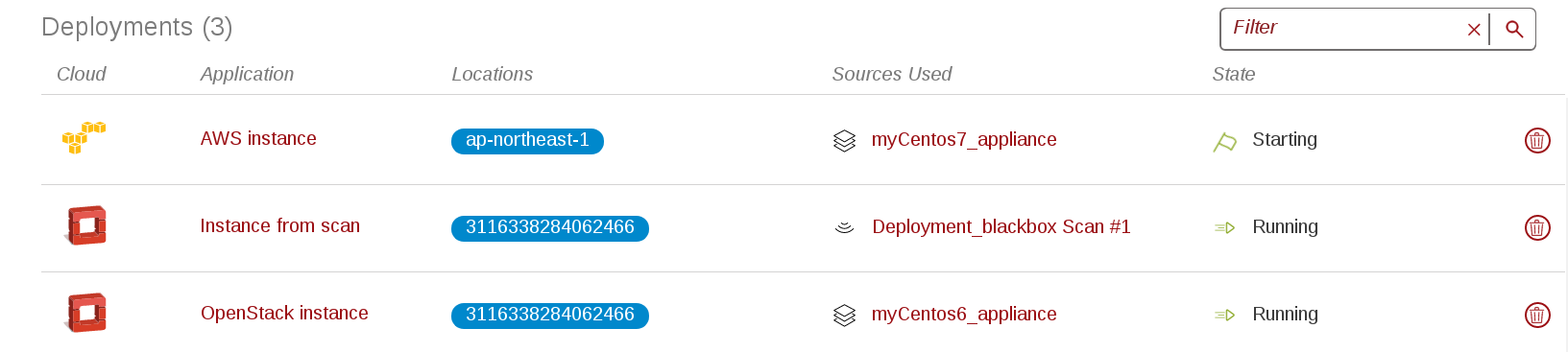
Note
All deployed virtual machines using this procedure will have ssh port (22) open in their security group.
Note
If you want to stop your deployment, you can do so by clicking on the delete (garbage) icon. This will stop it and remove the instance from your cloud.
Warning
Terminating an OpenStack deployment may fail due to a known issue in AMP. Click again on the delete (garbage) icon to work around the issue.
Listing Deployed Machine Images¶
In order to view a list of the deployed machine images, go to the Deployments tab. A window similar to the following will appear.
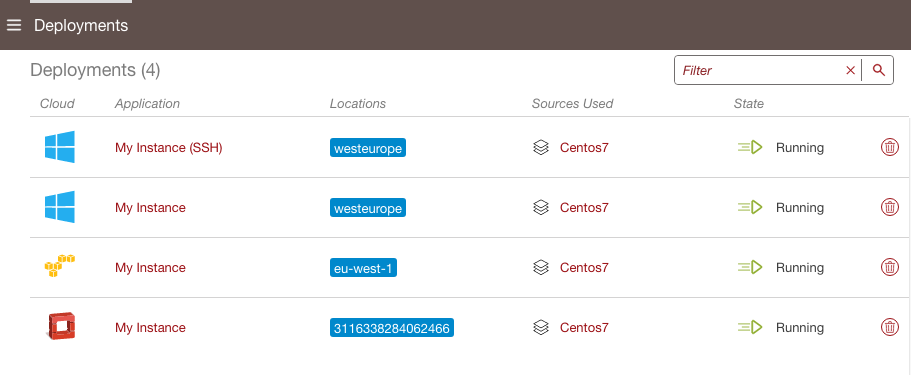
From this window you can see the cloud platform the published machine image was deployed to, the name of the deployed instance, the location of the machine image published, the source machine image (Appliance or Scan) and the state of the deployed instance on the cloud platform.
Note
If you want to stop your deployed instance, you can do so by clicking on the delete (garbage) icon. This will stop it and remove the instance from your cloud.
If you click on the application name you will see the details of the instance that has been deployed, including the name of the instance and the IP address of the machine.
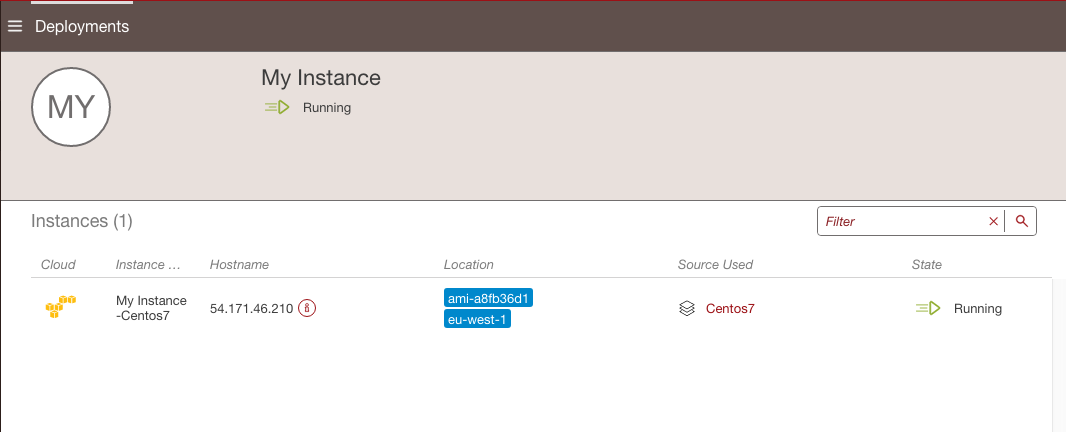
If you click on the i next to the hostname, a popup will appear indicating the IP address, the user name and the SSH key (if any). An example code will also be given to connect to your instance.