Scanning the Source System¶
The first step in migrating your system is running a scan of the target system from the Re-platform tab on the Migrations page. This identifies the meta-data of every file and package that makes up the running workload.
You must have root access on the target system in order to complete the scan, as you will need to copy and run a binary file on the target system.
Warning
UForge AppCenter does not support multi-kernels. When scanning a machine with more than one kernel, only the kernel running will be scanned and imported.
When you run a scan of a system, UForge AppCenter will differentiate between “known” data (OS packages and files that are already part of UForge AppCenter repository) and files that are “unknown”.
Warning
Any pre-install or post-install scripts on the system you are about to scan should only use ascii characters. Otherwise UForge AppCenter will return a scan error: DB Error – invalid characters.
Recommendations pre-scan:
- Custom packages on the live system to be scanned should not contain references to package dependencies as relative path. They should be expressed as absolute paths.
- If custom packages are installed using
--nodepsflag, the scan process will not detect these packages. When carrying out white box migration, UForge AppCenter will check for these dependencies. If they are custom packages that are not on the live system, the generation will fail. Therefore, it is recommended to provide a custom repository with all the necessary custom packages. Otherwise, they can be added after the scan to the appliance template inMy software.
Scanning a Linux Machine¶
Warning
When scanning a Linux machine, you have to check whether the licenses of OS and software which the source machine contains allow you to use them on the destination server which you are migrating to. For more detail, refer to Notes on Licensing.
To carry out a scan, go to Re-platform tab on the Migrations page:
Click on
scanin the top right.Enter a name for the scan of the target system you want to migrate.
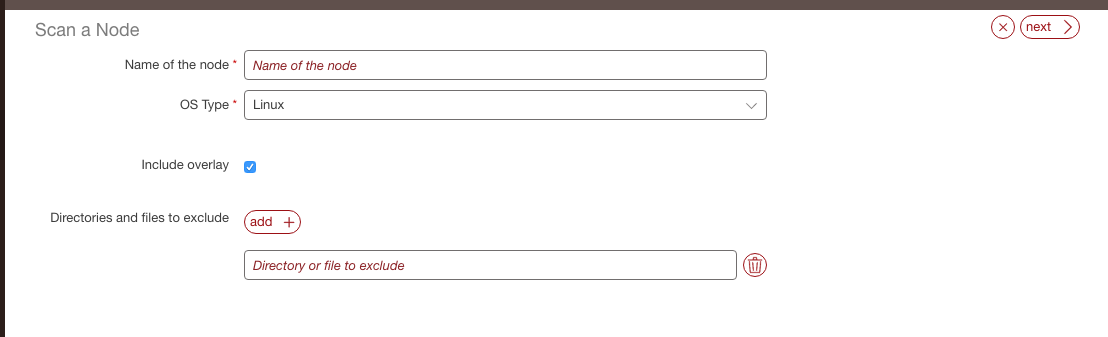
Select
Linuxfrom the drop-down menu.Leave
Include overlayselected if you want to run a scan with overlay. This will return all the packages, files and configuration information of the source machine.Note
If you do not include the overlay, all files needed to rebuild packages are still transferred to UForge, including the package configuration files. However, all “extra_files” are excluded from the scan.
If you want to exclude certain directories or files from the scan then click
addand enter the directory path or full pathname of the file.Click
Next. Follow the instructions on the UForge AppCenter GUI.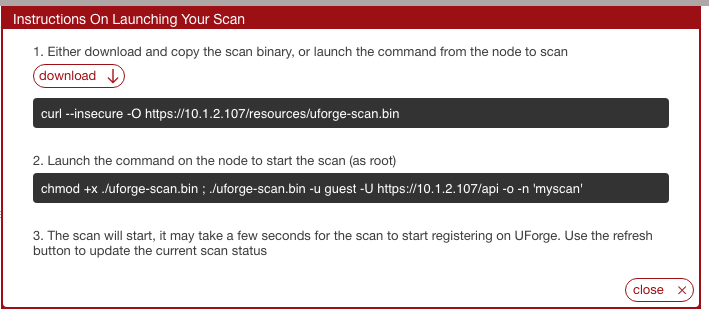
Download binary locally by clicking
Download.Copy the binary on the target environment you want to migrate.
Open a terminal window and login to the target environment.
Run the scan command on the running target environment to start a scan of the system you want to migrate. Note the
-ooption in the scan command indicates that you will launch a scan with overlay. The binary identifies the packages, files and custom files on the system.By default the scan data will be saved in
/tmp. You can modify the directory where the data will be saved using the-toption in order to ensure that there is enough space to save the scan data.Use the
-eoption if you want to exclude certain files or directories from the scan.You can also use API keys to run the command. In this case, in the command you copied, remove the password and enter the API keys using
-aoption for the public key and-soption for the secret key. For example:./uforge-scan.[bin/exe] -u <username> -a <public-key> -s <secret-key> -U http://ip:port/ufws -n 'Test_scan'Note
The
-noption to indicate the scan name is mandatory. If a scan with this name already exists, the scan will be grouped under this name.A report is sent to UForge AppCenter which can be used for migration. To view the progress, go back to the
Re-platformpage.Note
The duration of the scan depends on:
- the power of the machine in the target environment,
- the complexity of the target environment OS (number of packages installed),
- the network bandwidth between the target environment and UForge.
Scans of typical simple target environments can last about 5 to 15 minutes. In the case of larger and more complex target environments, together with poorer bandwidth, one can experience durations of up to one hour.
- To view the details of a scan, click on the scan and refer to Viewing a Scan.
- To complete your migration, you will need to generate a machine image and publish it. Refer to Generate a Machine Image.
Note
Image generation will fail when migrating if the source server has the same LVM volume group name as the UForge server’s one. It will fail also if the volume group name set in the Partitioning Table is the same as the name of LVM volume group in UForge server.
Scanning a Microsoft Windows Machine¶
Warning
When scanning a Microsoft Windows machine, you must acquire Windows licenses in order to handle Windows OS in UForge and confirm usage conditions of cloud provider and virtualization software which you scan and migrate to.
Note
It is not possible to scan a Windows “Core” system for all versions: 2008R2, 2012, 2012R2 and 2016.
Warning
If the target filesystem is NTFS, the scan is optimized by extracting only “used space” from target disks on the source system. Some applications might hold their data on “free space,” which is not used by the operating system. If the source system of the scan has such applications installed, these applications may not work correctly on a machine image generated from the scan. With the other filesystems, such as FAT, ReFS and so on, all the space including “free space” on target disks will be copied by the scan.
Warning
For Windows Server 2008R2, you will need to run a command in PowerShell on the source machine before scanning winrm set winrm/config/service '@{AllowUnencrypted="true"}'. This command will disable WinRM encryption over HTTP which is not supported by AMP. More information can be found on the Cloudsoft AMP documentation, in section WinRM Connectivity Diagnostics.
Note
If you plan to migrate a Windows instance onto K5 Fujitsu Public Cloud, you must uninstall CloudBase-Init (if installed) before scanning.
For more detailed information, please refer to official Fujitsu K5 IaaS Documentation.
To carry out a scan, go to the Re-platform tab on the Migrations page:
Click on
scanin the top right.Enter a name for the scan of the target system you want to migrate.
Select
Windowsfrom the drop-down menu and click next.Select if you want to use the graphical user interface or the command line. Follow the instructions on the pop-up to download the scan binary.
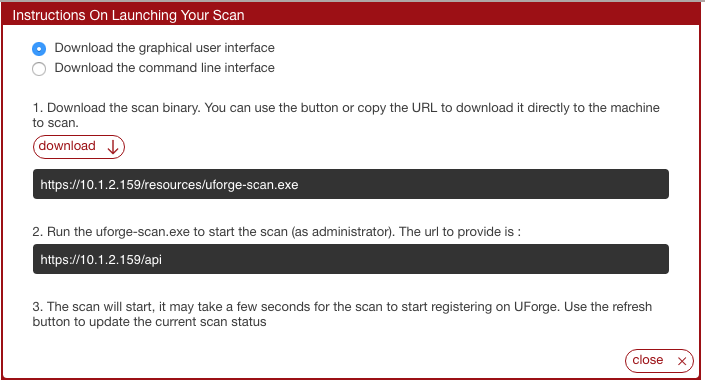
When you run the
uforge-scan.execommand the-noption to indicate the scan name is mandatory. If a scan with this name already exists, the scan will be grouped under this name.By default the scan data will be saved in
/tmp. You can modify the directory where the data will be saved using the-toption in order to ensure that there is enough space to save the scan data.Use the
-eoption if you want to exclude certain files or directories from the scan. Use-Eoption if you want to exclude a harddisk.You can then launch the scan. The following image illustrates a Windows scan with all of the possible options checked. They are described in the following steps.
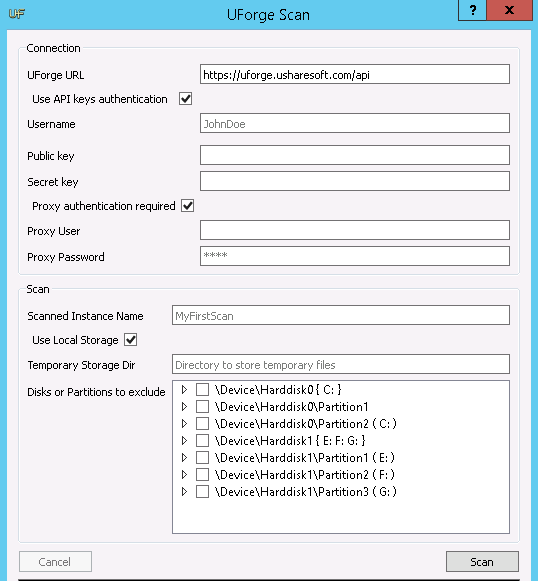
Optionally you can use API keys. In this case, check
Use API keys authenticationand enter the public and secret key information.If you want to set up a proxy, check
Proxy authentication requiredand enter the proxy information.Fill in the
Scanned Instance Name.Note
Scan name can be mix of alphanumeric characters, spaces and the following special characters ._-. All other characters are not supported at this time.
Optionally you can select
Use local storage. This means that the scan will be not be done in streaming but in 2 phases. First the data will be stored on a temporary storage drive during the scan process. This temporary storage can be a local directory or a virtual space on the network. It can also be on the same partition that is being scanned (provided there is enough space available). It must be at least half the size of the machine you want to scan.Note
If you are using local storage, UForge AppCenter will generate a script for you named
upload_raw_partition_images.batthat you will have to launch at the end, to upload the archive to UForge AppCenter once the scan is complete.If you want to exclude certain partitions from the scan then check the boxes accordingly in the section
Disks or Partitions to exclude.Click
Scanto launch the scan. A report is sent to UForge AppCenter which can be used for migration. To view the progress, go back to theScanspage.To view the details of a scan, click on the scan and refer to Viewing a Scan.
To complete your migration, you will need to generate a machine image and publish it. Refer to Generate a Machine Image.